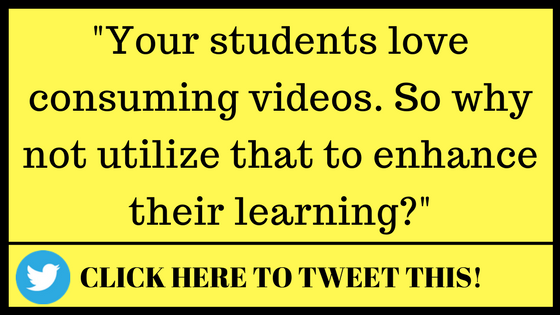In this video I’m going to show you a tool that you can use for recording video content in your classroom.
Whether you are trying to create video notes for students who are absent, you are running a flipped classroom, where students consume content at home and then come back into class to analyze it, study it, discuss it, or if you want to use this as a way for students to access content at their own pace, perhaps as a mastery based learning classroom, this is how you can record videos for your classroom.
So in order to do that, the tool that I’m going to share with you today is something called Screencastify, and I like this tool a lot because it’s available from any chrome browser. It’s a chrome extension that you can just hook up to your browser, and then record from a chromebook, from a PC, a wide variety of technologies allow you to use Screencastify to record your videos.
So let’s take a look at what Screencastify looks like.
If you open a new tab, in Chrome, on your computer, and search Screencastify Chrome Store, you can follow the first link, which will take you to this page. And from this screen, you will be able to click a button up here that will say add to Chrome.
Once you add it to chrome, you should see this film strip pop up in your browser. That filmstrip is how you access Screencastify. So you will have to create a new account, and order to use Screencastify, but it’s completely free. There’s a paid version that you can use if you want to record videos that are longer than ten minutes, but to be honest, my students rarely will sit through a video that’s longer than 10 minutes, so I kind of like that there’s a self-imposed timeline limit that Screencastify has.
So when you are ready to actually use Screencastify, whatever it is that you want to share with your students, maybe it’s a PowerPoint or a Google slide that you put together, and you want to deliver that information to them, or go over instructions for an assignment. You simply click that filmstrip, and at this point your browser may pop up a window that asks for you to give permission for Screencastify to access your microphone or your webcam, so give it the appropriate permission, and then you can decide how you’re going to actually record your video.
If you want to record something that’s on your screen, you can either do the tab, which will be simply one tab on your browser, if you want to be able to go back and forth between tabs, you’re going to want to select “desktop”, or if you want to actually record a video of you talking so your students see your face, you would select “cam”, and there’s a few settings you can play around with on here, I generally just use the standard settings that they have, and I haven’t had any problems with that.
When you are ready then to actually record your screencast, you click this record desktop button here, or record tab, or record cam. It will confirm what is it that you want to be recording, either your entire screen, or you can also select just the chrome browser if you’re not going to be popping out to any other applications, and then when you click this share button, Screencastify gives you a countdown, and then begins recording the video, and as you can see down here, I have this little preview of what my screen is actually recording. I can minimize that if that’s getting in my way, and then I can go about giving my instructions or presenting my lecture, or whatever it is that I want to record my content for.
When I’m finished, really simple, all I have to do is click on that filmstrip again and click end recording, which will automatically pop me out into a new tab on my browser, where I will be able to see the video that I just created. So at this screen you can see the video, you can preview it, make sure it’s what you want it to say, and it will automatically store it if you link your account using a Google account. It will store it in your Google Drive, and it will allow you options like downloading it. The free version does not allow you to download it as a mp4, but it will allow you to download it as a webMD file.
So you can download your video, you could also share it, either in Google Drive or on YouTube, adjust the privacy settings, get a shareable link that you could also post in Google Classroom or Edmodo, or some other learner management system you’re using,
You can do some very simple editing on this, such as cropping out either the beginning or the end of your video. It won’t let you cut out middle parts of your video if you made a mistake in the middle, but it will let you kind of tack off extra time at the end or extra time at the beginning.
When you’re done, you just save your edits, and you’ll have a list of all of the videos that you have recorded with Screencastify, and really that is all there is to using Screencastify. Install the Chrome extension, record your video, and store it in Google Drive or Youtube, share with your students. I hope this was helpful for you.